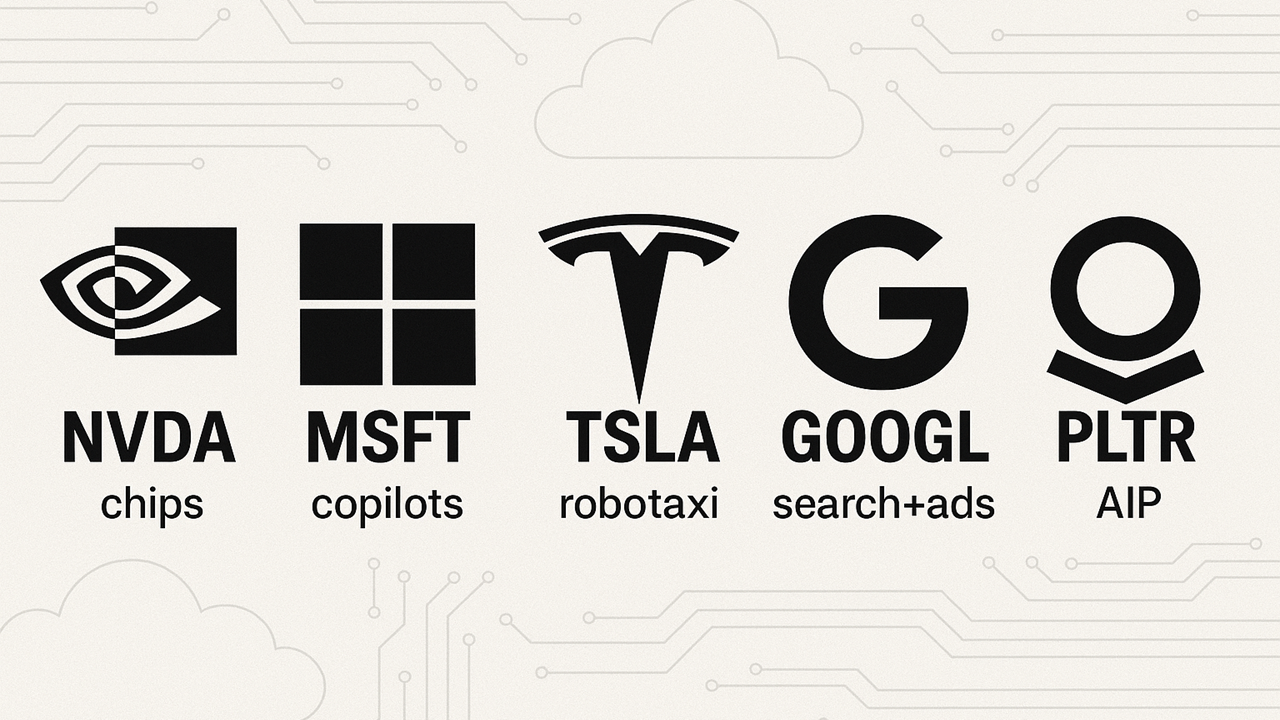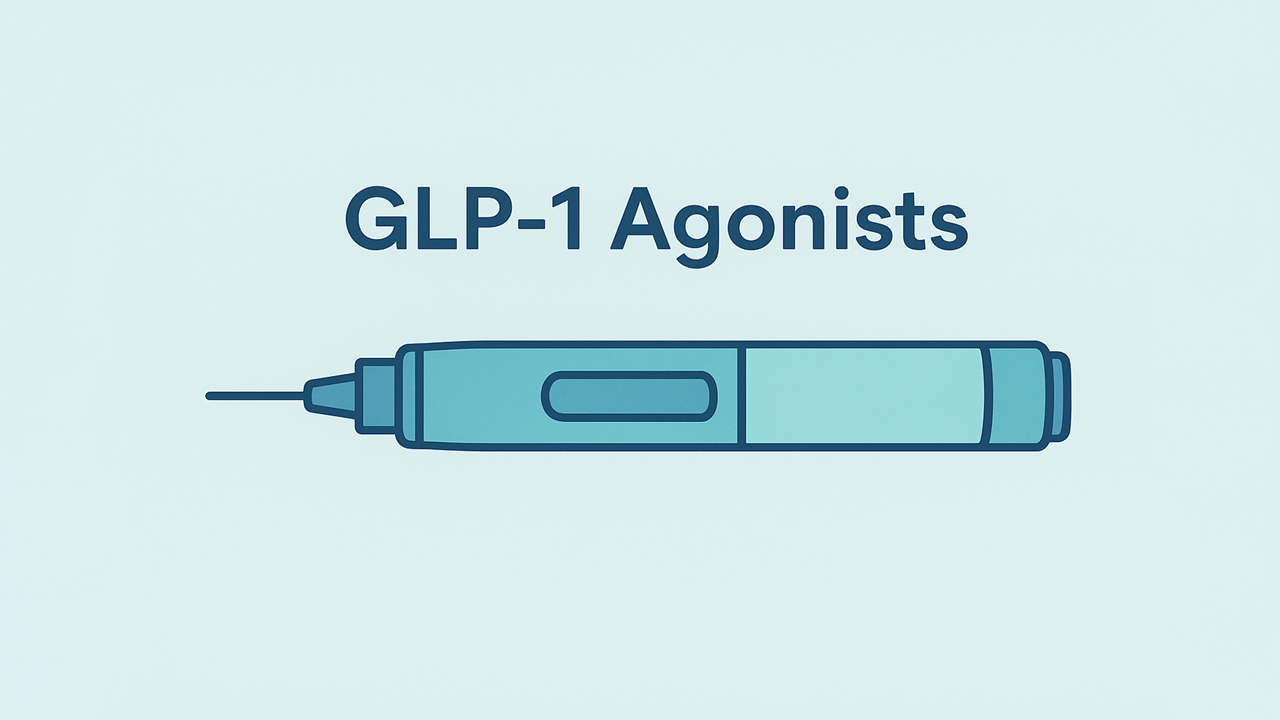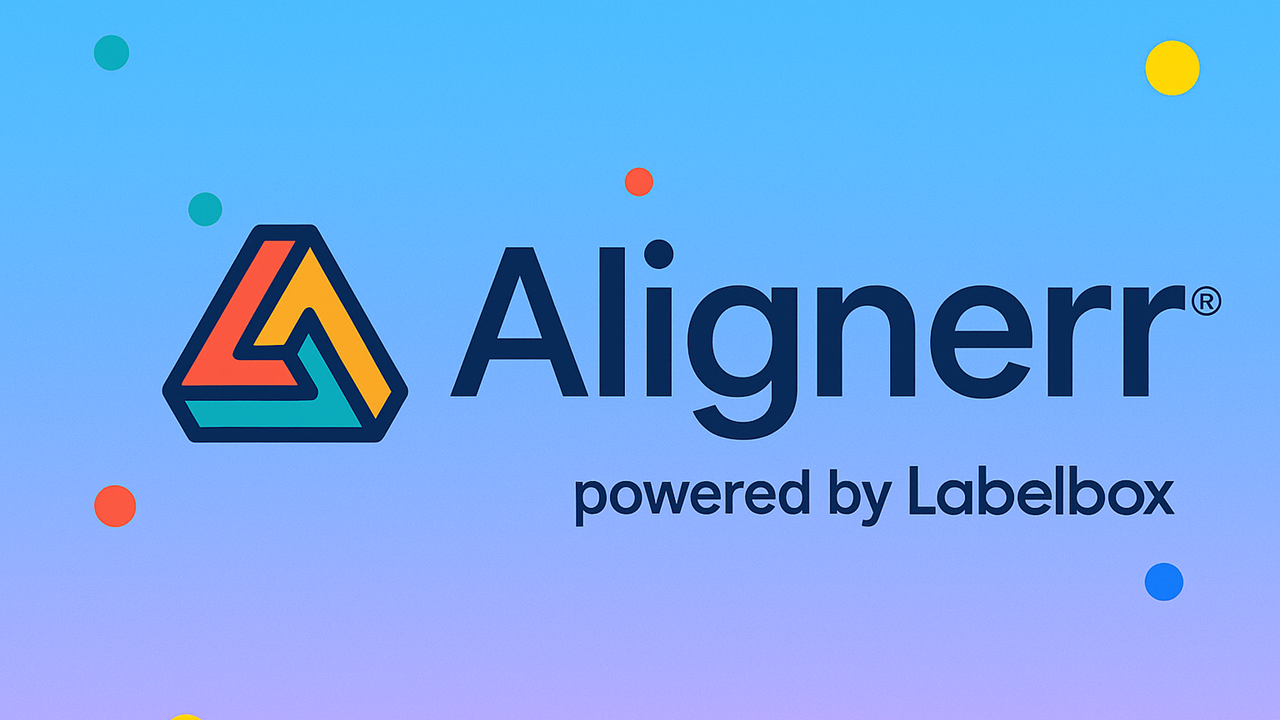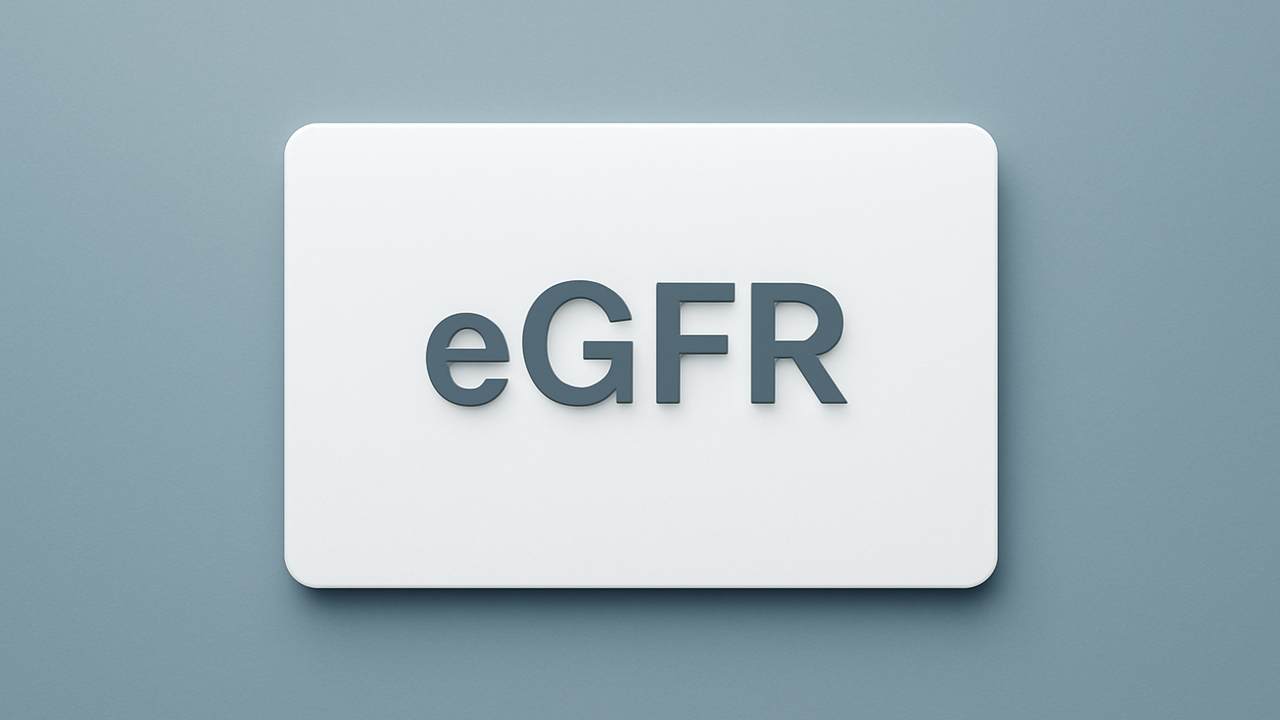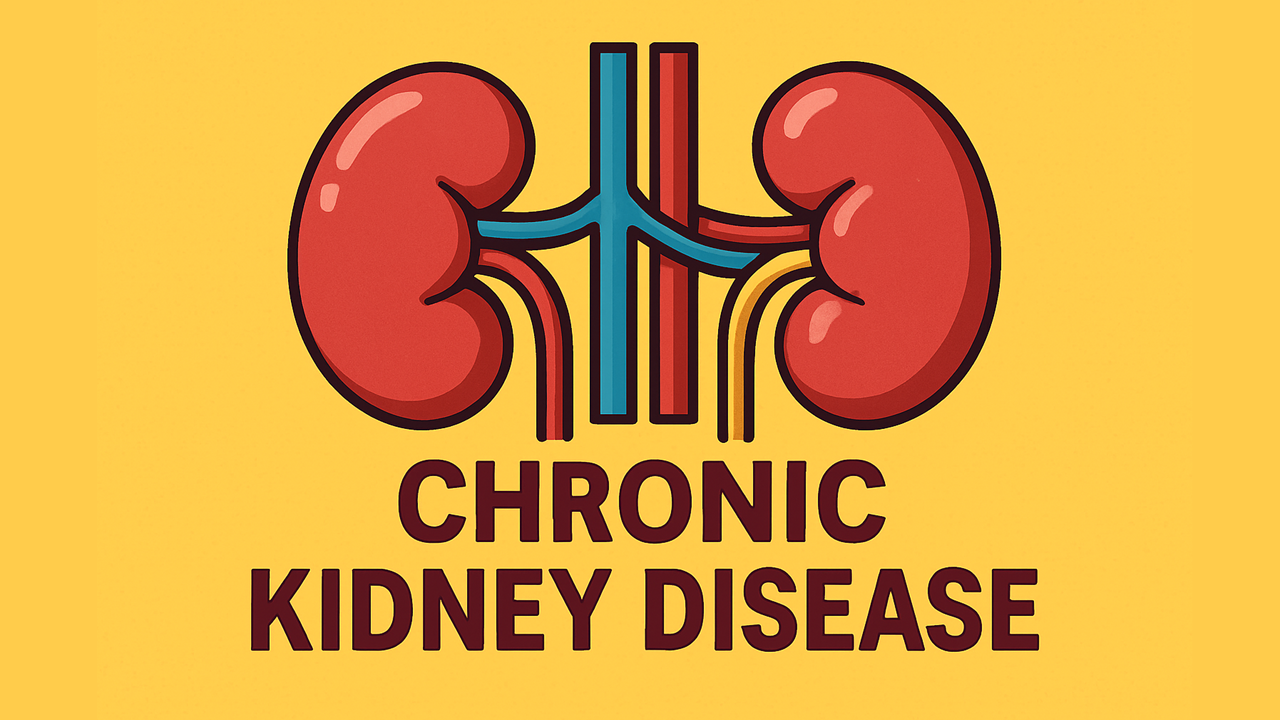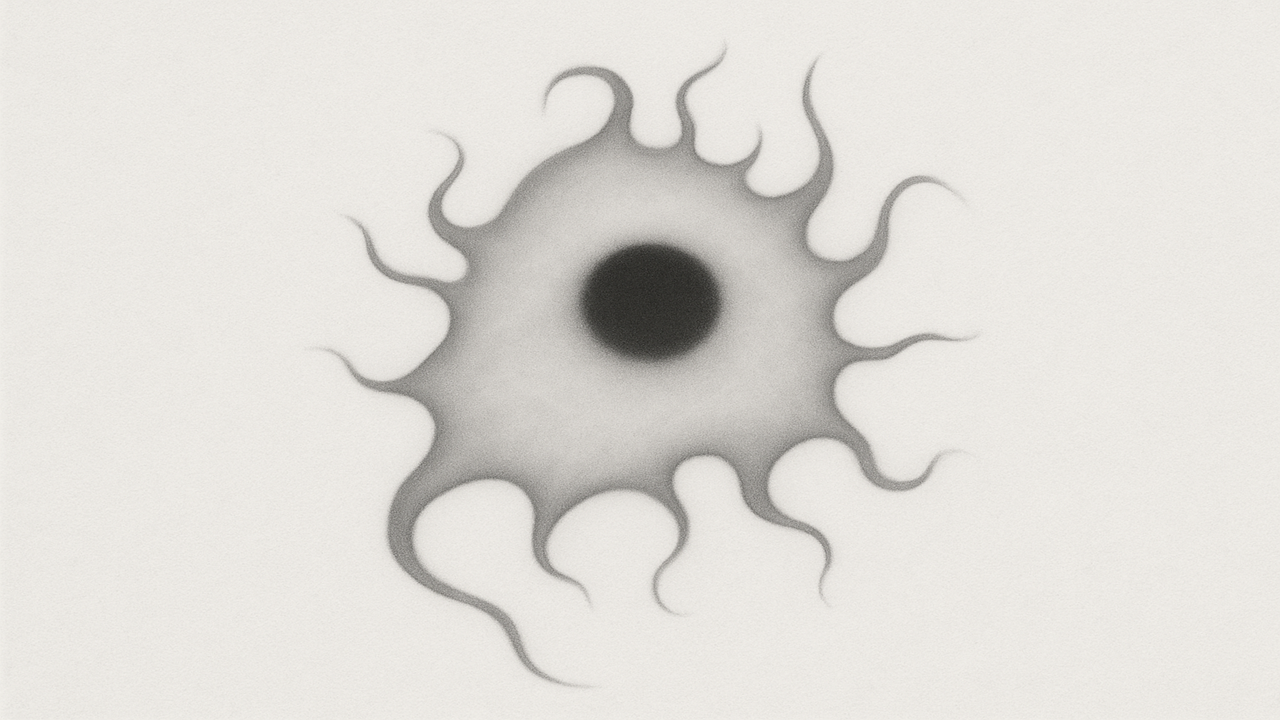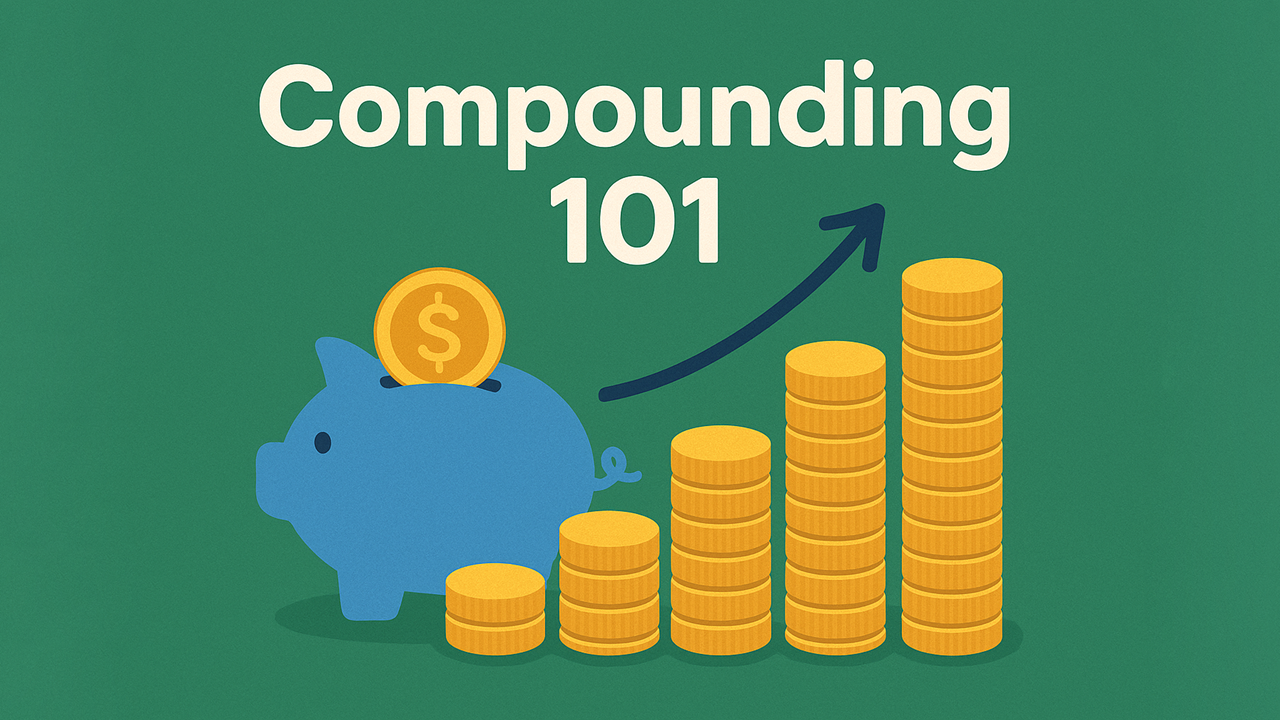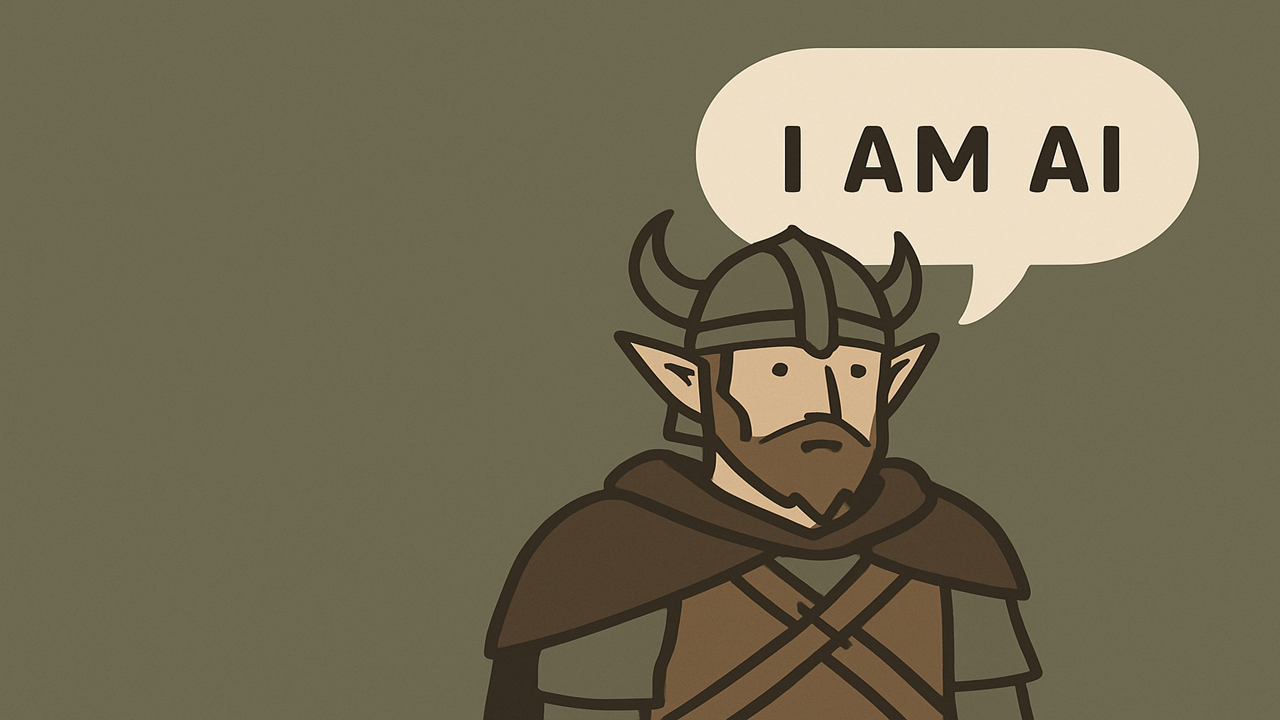The Ultimate Beginner’s Guide to Building Your First Gaming PC
Building your own gaming PC can seem daunting, but it’s also one of the most rewarding projects for any gamer or tech enthusiast. By selecting each component yourself, you’ll tailor your machine to your exact performance needs and gain the knowledge to maintain or upgrade it in the future. This guide walks you through every step—from understanding hardware basics to the final assembly, operating system setup, and troubleshooting.
Understanding PC Components and Compatibility
CPU (Central Processing Unit)
The CPU is the “brain” of your PC, handling all general computation. It determines how quickly your system performs tasks. Modern CPUs come from Intel or AMD, and each fits a specific motherboard socket type. When selecting a CPU, check both core count (for multitasking) and single-thread performance (important in many games).
Motherboard
This is the main circuit board that connects all components. It houses the CPU socket, RAM slots, and expansion slots (for your graphics card and other devices). Make sure the motherboard’s socket and chipset support your chosen CPU. Also confirm it provides enough SATA or M.2 slots for your storage needs and has the correct form factor (ATX, Micro-ATX, etc.) to fit your case.
GPU (Graphics Processing Unit)
A dedicated graphics card is crucial for modern gaming performance. It plugs into a PCIe x16 slot on your motherboard. Verify that your power supply can handle the GPU’s wattage demands and that your case has enough space for the card’s length and width.
RAM (Memory)
RAM provides quick access to data for active tasks and gaming. Look for DDR4 or DDR5 kits compatible with your motherboard. Most motherboards support dual-channel memory, so installing matched modules (usually 2 or 4) offers the best performance.
Storage (SSD/HDD)
Most gaming PCs use an SSD for fast load times and improved system responsiveness. M.2 NVMe SSDs connect directly to the motherboard and offer superior speeds. You can add a larger HDD or second SSD for extra storage if needed.
Power Supply Unit (PSU)
A quality PSU provides stable power to all components. Choose one that meets or exceeds your total wattage needs and has the correct connectors for your CPU and GPU. An 80 Plus efficiency rating (Bronze, Gold, etc.) indicates higher quality and better energy usage.
PC Case
The case encloses all your parts and supports airflow. Make sure it supports your motherboard’s form factor and accommodates large components like your GPU or CPU cooler. Many cases include fans, drive bays, and features for cable management.
CPU Cooler
The CPU cooler (air or liquid) keeps your processor within safe temperatures. Stock coolers often suffice for mid-range systems, but high-performance CPUs may need more robust cooling. Confirm that any aftermarket cooler is compatible with your CPU socket and fits your case.
Planning Your Build: Goals, Budget, and Strategy
Define Your Purpose
Ask yourself which games or tasks you’ll be running. For instance, streaming and video editing might require a stronger CPU with extra cores, while pure gaming often benefits most from a powerful GPU.
Set a Budget
Prioritize key components like the CPU, GPU, and motherboard. Don’t skimp on the PSU or motherboard, as they affect stability and future upgrades. Consider starting with essential parts and adding more RAM or storage later if necessary.
Consider Future Upgrades
Select a motherboard with extra RAM slots and multiple storage options to accommodate potential upgrades. Aim for a PSU that can handle a more powerful GPU if you plan to upgrade down the line.
Use Compatibility Tools
Online tools and part pickers can alert you to potential conflicts (e.g., an incompatible motherboard socket or insufficient wattage). Validate that each component you choose will work seamlessly with the rest.
Preparing Your Workspace and Tools
Workspace: Use a clean, static-free surface. Avoid building on carpet and regularly ground yourself by touching the metal of your case or power supply.
Tools: A Phillips-head screwdriver is essential; a magnetic tip is helpful for retrieving dropped screws. Zip ties aid in cable management.
Anti-Static Precautions: An anti-static wrist strap can prevent electrostatic discharge (ESD), but simply grounding yourself often also reduces risk.
Organization: Keep screws and small parts in labeled containers or trays. Refer to your motherboard and case manuals for details on mounting points and connector locations.
Step-by-Step PC Assembly Guide
1. Prepare the Case
Remove the side panels, install the motherboard standoffs in the correct positions, and place the I/O shield if required. Check that pre-installed fans are properly oriented for airflow.
2. Install the CPU
Unlock the CPU socket on the motherboard. Carefully align the CPU’s gold triangle with the socket marker. Gently place the CPU and lock it in place with the retention bracket or lever.
3. Install RAM and M.2 SSD
Open the RAM slots by releasing their clips. Line up the notch on each RAM module with the slot and press down firmly until it clicks. For an M.2 SSD, remove the slot screw, slide the drive in at an angle, then secure it with the screw.
4. (Optional) Test Outside the Case
To ensure basic functionality, you can connect the PSU and cooler to the motherboard and briefly power on the system (“breadboarding”) to see if it POSTs (Power On Self Test) before installing everything in the case.
5. Mount the Motherboard and Power Supply
Place the motherboard into the case, aligning its ports with the I/O shield and the standoffs. Secure it with screws. Attach the PSU in its bay, typically at the bottom rear of the case, and fasten it with four screws.
6. Install the CPU Cooler
Whether you have a stock cooler, large air cooler, or an all-in-one liquid cooler, follow the manufacturer’s instructions. Apply thermal paste if necessary (many coolers come with it pre-applied). Connect the cooler fan or pump header to the CPU_FAN header on the motherboard.
7. Install the Graphics Card
Remove the appropriate expansion slot covers and line up the GPU with the top PCIe x16 slot. Press down until it clicks and then secure it with screws at the case’s rear. If the card requires extra power connectors, plug in the corresponding PSU cables.
8. Connect Front Panel and Other Cables
Attach the case’s front panel power, reset, and LED wires to the motherboard pins. Hook up front USB and audio cables to their respective headers. If you have SATA drives, connect SATA data cables to the motherboard and SATA power cables to the PSU. Ensure fans and RGB accessories are properly powered.
9. Final Checks and Power On
Double-check all cable connections:
24-pin motherboard power
8-pin CPU power
GPU power connectors
CPU cooler fan plugged into CPU_FAN header
RAM and storage fully seated
Press the power button. The system should POST, showing a startup screen or BIOS interface on your monitor.
First Boot and BIOS Setup
Enter the motherboard’s BIOS (UEFI) to:
Confirm that all hardware (CPU, RAM, storage) is recognized.
Enable XMP (Intel) or DOCP/EXPO (AMD) for higher RAM speed if supported.
Set the boot priority to your USB installation media if you’re installing an operating system.
Check fan speeds and CPU temperatures to ensure everything is cooling properly.
Installing the Operating System
Create a bootable USB drive for Windows (or another OS) on a separate computer. Insert it into your new system, set it to boot from USB in BIOS, and follow the installer prompts. Update your GPU and chipset drivers afterward, then install your favorite software and games.
Troubleshooting Common Issues
No Power: Verify the PSU switch is on and the front panel power connector is attached correctly.
No Display: Check that the monitor cable is plugged into the GPU (not the motherboard, unless using integrated graphics) and that the GPU is fully seated with power cables connected.
Overheating: Re-seat the CPU cooler with proper thermal paste; ensure fans are spinning.
Non-Detected Drives: Re-check SATA cables or M.2 seating; confirm the BIOS detects the drive.
Unexpected Reboots: Check for loose connections, standoffs, or a PSU that’s insufficient for your components.
Maintenance and Upgrade Tips
Regular Cleaning: Dust buildup can raise temperatures. Use compressed air to clear fans and heat sinks every few months.
Keep Software Updated: Update GPU drivers and Windows regularly to maintain performance and security.
Monitor Temps: Run a monitoring tool to keep an eye on CPU/GPU temperatures under load.
Plan Future Upgrades: Adding more RAM, storage, or a stronger GPU is straightforward. Ensure your PSU can handle additional power draw.
Conclusion
You’ve successfully built your own gaming PC—congratulations! By selecting each component and assembling it yourself, you’ve gained an intimate understanding of how your system works, making maintenance or future upgrades far less intimidating. Now you can enjoy optimized performance in your favorite games, knowing you have a machine you can tweak, customize, and proudly call your own.
Happy gaming—and welcome to the world of custom PC building!