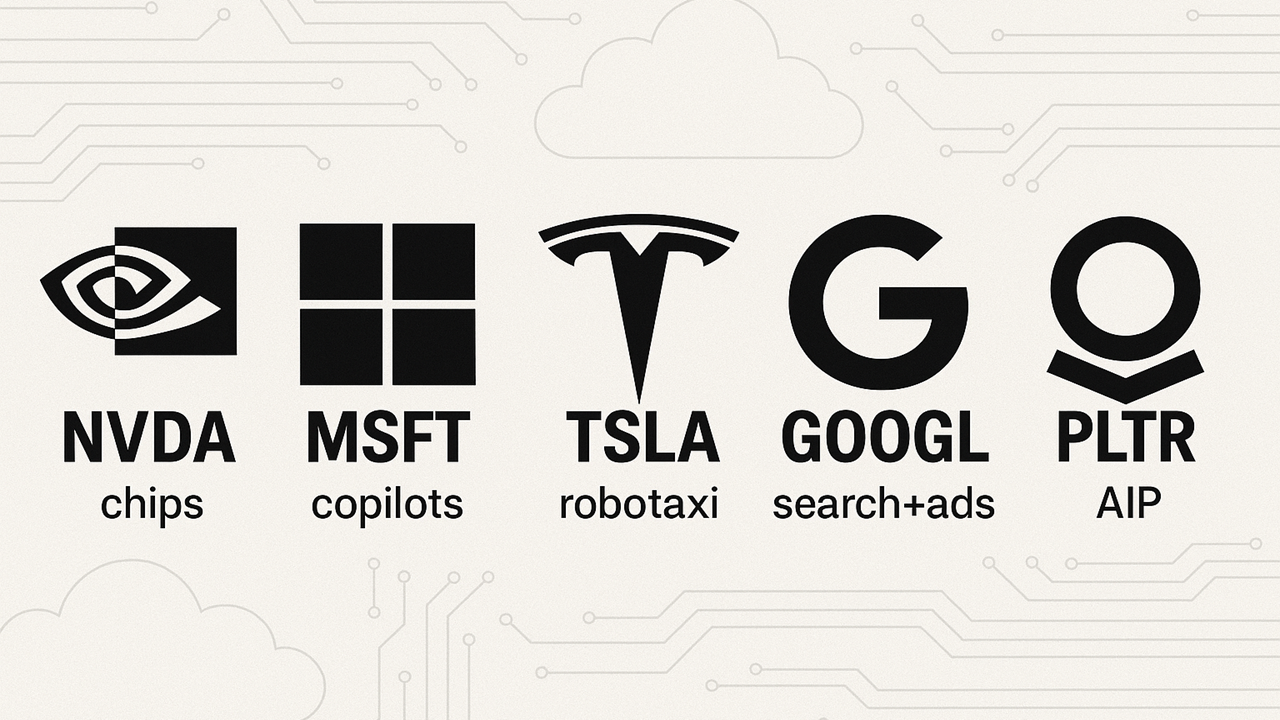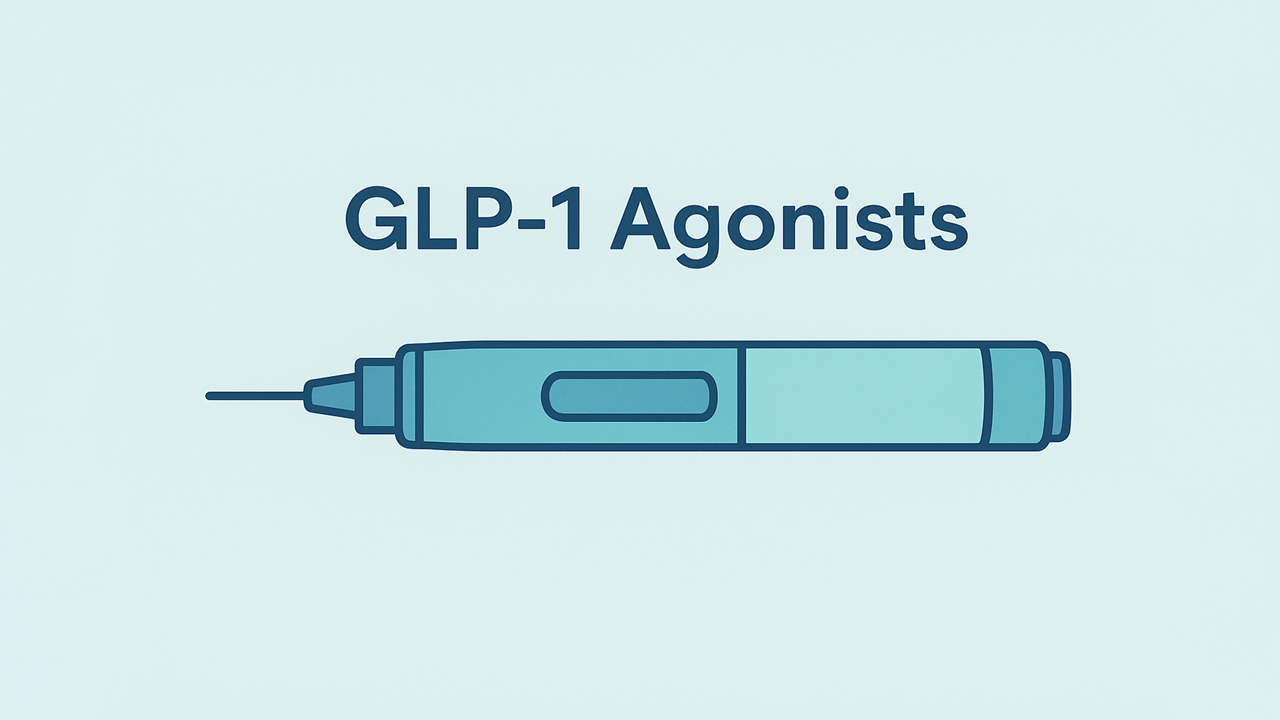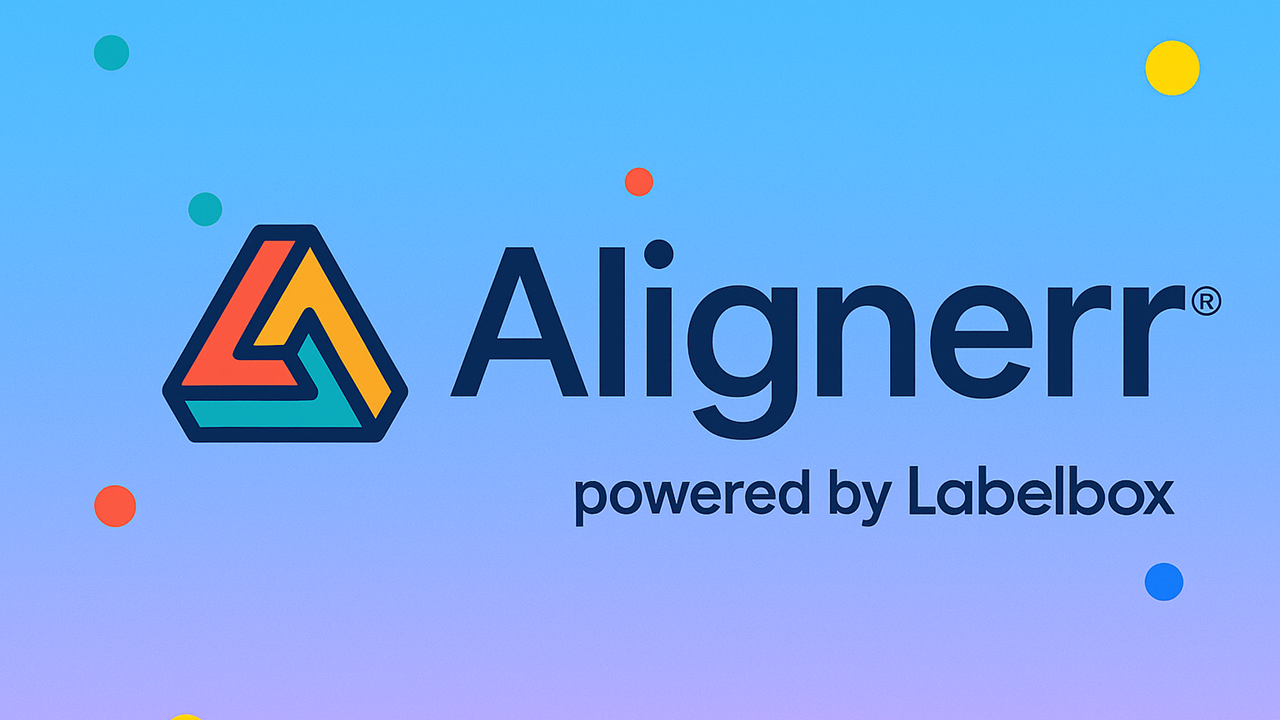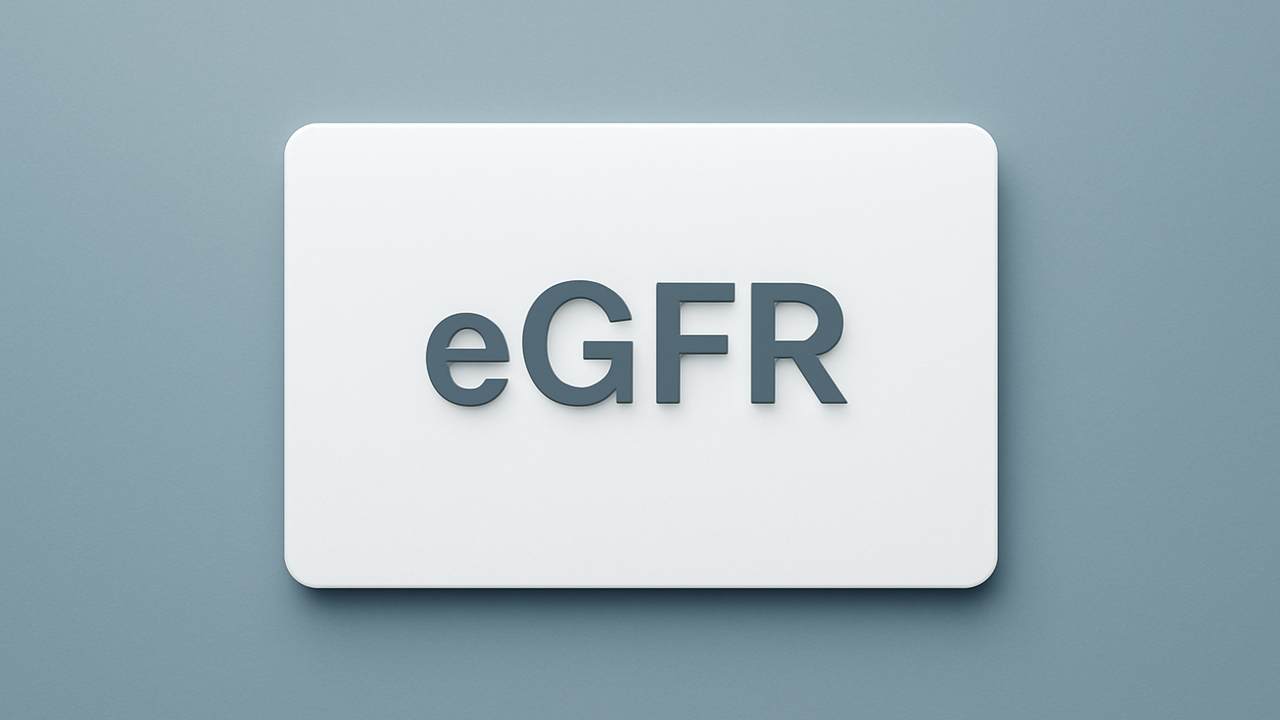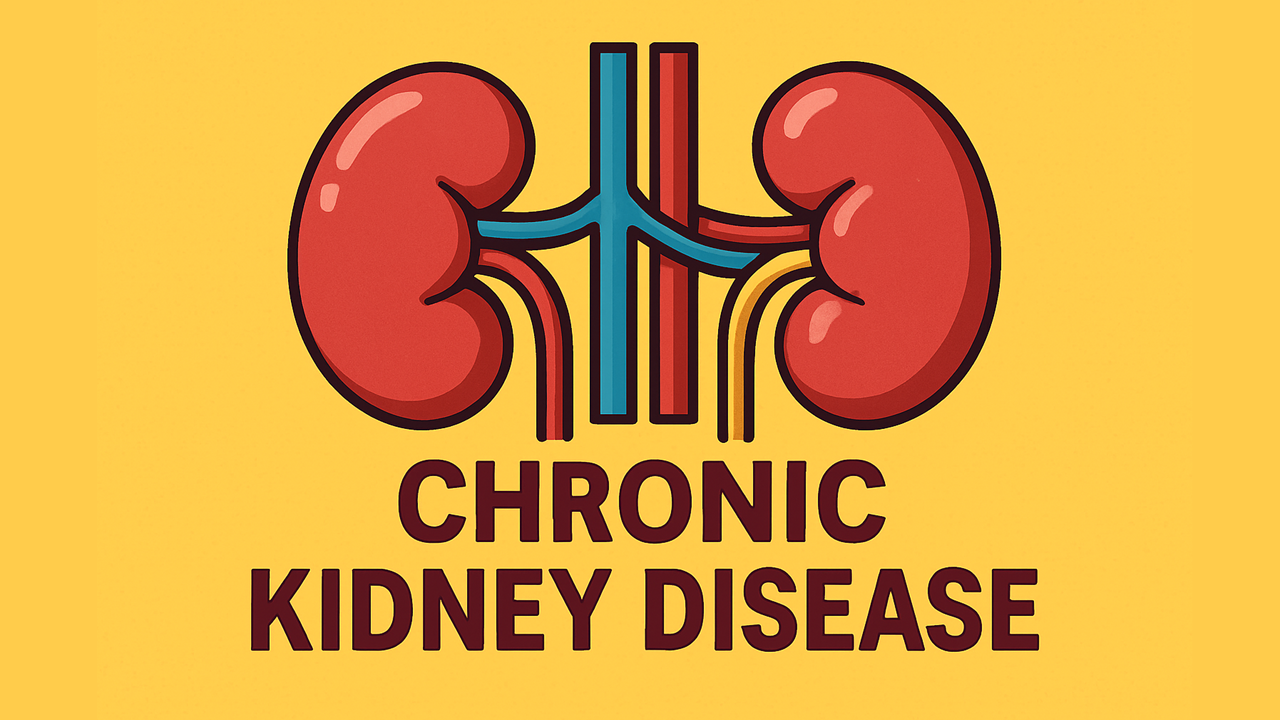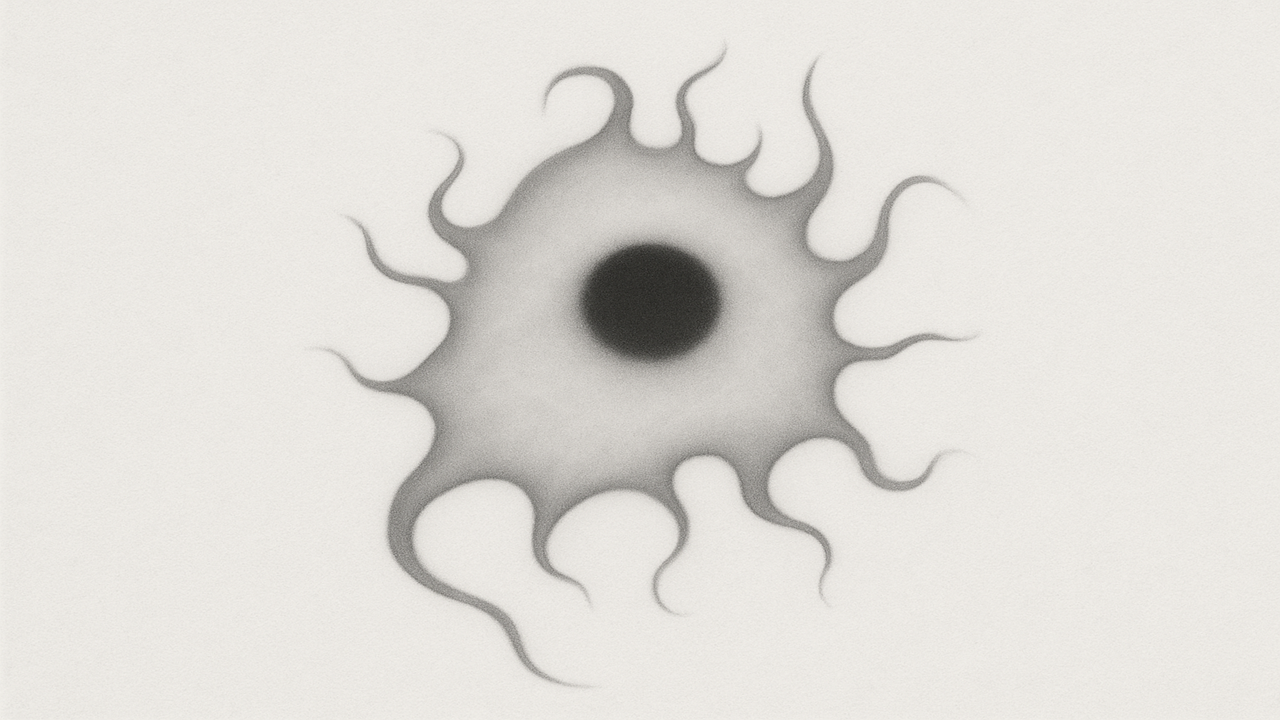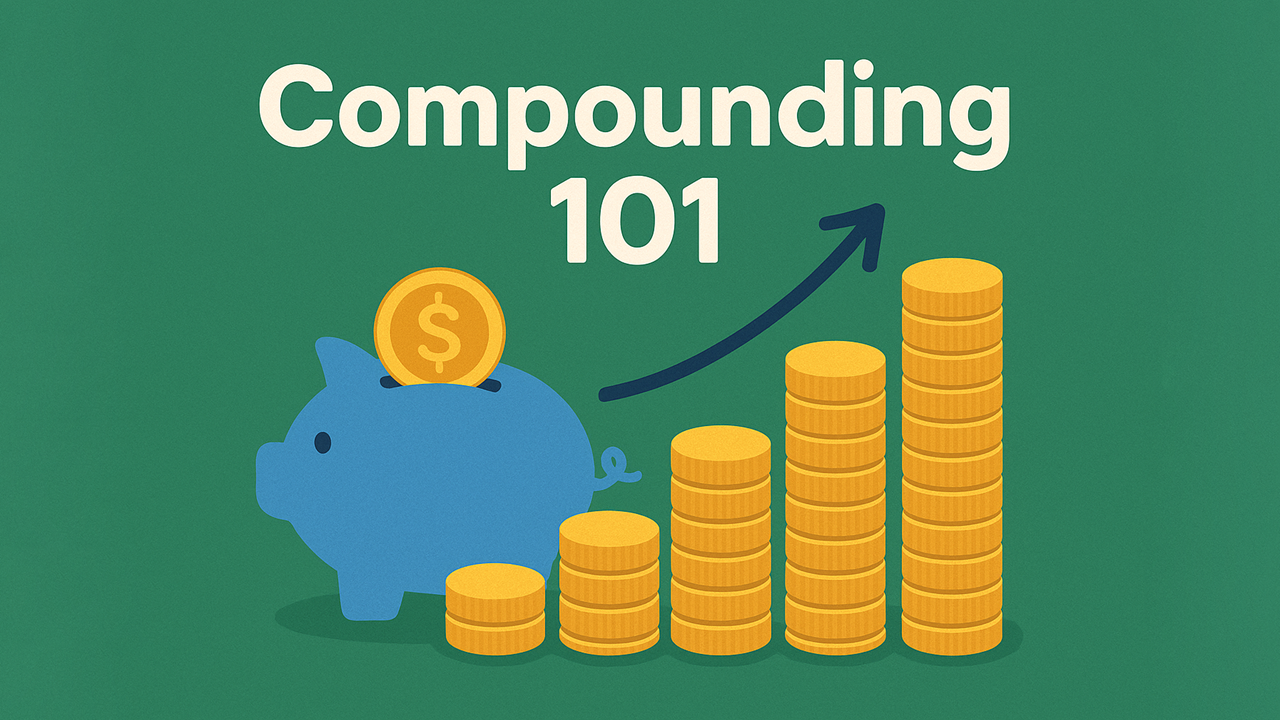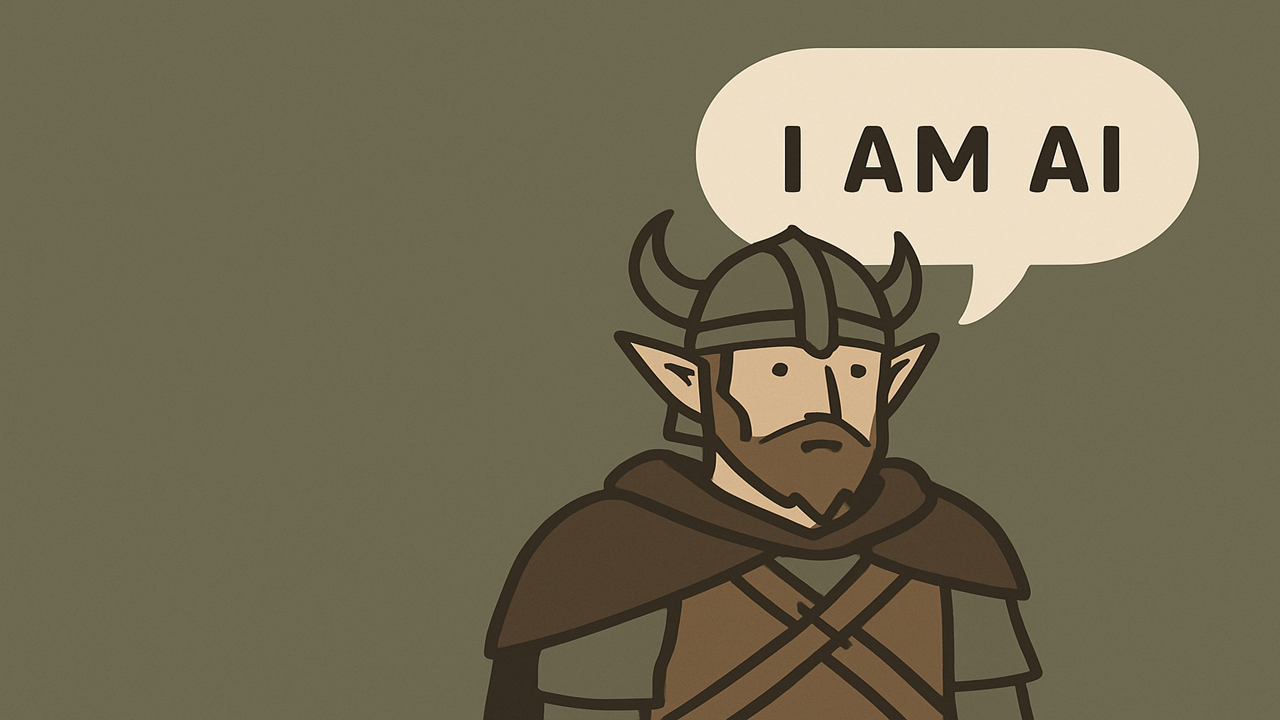Making a Permanent Live Stream Link for Your YouTube Channel
If you’re streaming important events on YouTube—like live conferences, announcements, or interactive Q&A sessions—and embedding them into your Arreya channel, you might be tired of constantly updating a fresh link every time you go live. We all know how easy it is to forget or get behind on these little tasks, but the good news is that YouTube has a built-in solution for us. By generating a permanent live stream link, your audience can just bookmark a single URL. Then, whenever you start streaming, it automatically goes live at the same address. That saves a lot of confusion, yes?
However, you can’t just copy the link from your current broadcast—YouTube typically changes that link for every new event. Instead, the trick is to find your official YouTube channel ID, then build a consistent link around it. Below, we’ll outline a clear set of steps to find your channel ID, ensure your stream is public, and form your permanent link, so that your Arreya signage content stays up-to-date automatically.
Why Bother With a Permanent Link?
Imagine having digital signage that always shows your latest live broadcast—whether it’s a special announcement for employees, a behind-the-scenes look at your store, or a worship service. Without a permanent link, you’d be forced to open Arreya’s creative studio, paste in a new YouTube URL, and republish every single time. That’s one of them tasks that can be easy to forget (someone might do it incorrectly from time to time). But if you have a stable URL, it’s all set-and-forget. Plus, viewers love consistency: they know exactly where to click or go for the next big live event.
Locating Your YouTube Channel ID
The first step is straightforward, though folks sometimes skip it. You’ll need to sign into your YouTube account, click your profile image in the top right corner, and choose Settings from the dropdown. Next, in the left-hand menu, look for an option that says Advanced settings or sometimes just Advanced. This is typically near the bottom. When you open that page, you’ll see two values listed: a User ID and a Channel ID. Make sure you copy the Channel ID, not the user one. (Yes, some creators get them reversed, so be mindful.)
Pro Tip: If you’re struggling to find your Channel ID, YouTube provides direct links to advanced account settings. Another method is searching “Your YouTube Channel ID” in YouTube’s help center, which will lead you to a direct link. This step is crucial, so double-check that you have the correct ID.
Ensuring Your Live Stream is Public
You might assume your broadcast is visible to everyone, but if the stream is set to “Private” or “Unlisted,” that permanent link will appear empty or offline. So, go to the YouTube Livestream Studio (where you manage your live events), and confirm that your stream’s visibility is marked Public. That’s a key requirement, or that special link you’re building won’t display your feed.
Also, remember that if you’re using scheduled streams, each event might have its own privacy setting. So best practice is to set the default to “Public” for your live streams. (I know, we all forget that setting sometimes.)
Constructing the Permanent Link
Next, we piece together the actual URL. The format is fairly simple:
https://youtube.com/channel/CHANNEL_ID/live
Just replace CHANNEL_ID with the value you copied from your YouTube Advanced Settings. Notice that, by default, YouTube sets it up so “/live” at the end becomes the universal reference to your active stream. You can test that URL by typing it into your browser: if you’re live at that moment and it’s public, you should see your broadcast playing right away.
Ensuring You’re Live and Public
Some folks don’t realize that if your stream isn’t set to “Public,” that permanent link won’t appear active. So head to the YouTube Livestream Studio (or sometimes called YouTube Studio) and confirm your broadcast visibility is set to Public. If you’re scheduling events in advance, also make sure each event is made public in the scheduling interface. Occasionally, you might forget to adjust this setting, only to wonder later why your embedded link is showing a blank or offline message.
Embedding the Link Wherever You Want
Now for the part you’ve been waiting for—creating and placing that link on your site. Since you already have the channel ID, the URL format is nice and simple:
https://youtube.com/channel/YOUR_CHANNEL_ID/liveJust swap out YOUR_CHANNEL_ID with the ID you copied. That’s your new permanent live link. Next, you can embed it on your personal website, WordPress blog, or any other platform that supports embedding. Typically, you’d open up your site’s HTML editor and insert the YouTube link as an iframe. For instance:
<iframe width="560" height="315"
src="https://youtube.com/channel/YOUR_CHANNEL_ID/live"
frameborder="0" allowfullscreen>
</iframe>Depending on your page builder or CMS, you might paste the link into a designated video block or an embed field. Either way, test it before going live. Start a test broadcast in YouTube and check your website: does the video appear correctly?
General Troubleshooting Tips
If your embedded page shows “Not available” or “This stream isn’t live,” here’s a quick list of things to confirm:
Correct ID: Did you accidentally copy your user ID instead of your channel ID? This is a super common slip.
Public Setting: Is your broadcast definitely public? If it’s private or unlisted, the link can’t display your feed.
Active Broadcast: Double-check that you’re actually streaming. Sometimes we think we started the stream but forgot to hit the final “Go Live” button in YouTube.
HTTP vs. HTTPS: Make sure you’re consistent with secure protocol references. If your website is served via HTTPS, the iframe source should typically also be HTTPS.
If you spot any of these hiccups, just correct them and refresh your page to see if it fixes the issue.
Testing and Validation
It’s always good to do a quick run-through. Schedule a short test stream, embed the code on a staging version of your site, and see if it pops up when you go live. If all looks good, you’re set to share the permanent link publicly. From then on, you won’t have to swap out your embed code each time you start a new event.
Additional Tips and an Overlooked Grammar Oops
If you’re serious about streaming, consider including on-screen watermarks, lower-thirds, or scheduled notifications so that your audience knows when your next broadcast is happening. You can also play with YouTube features like chat moderation, enabling DVR, or closed captioning. Meanwhile, on your website, you might add a “Stream Currently Offline” message for times you’re not live, so viewers aren’t confused. That’s purely optional but can be a nice touch.
(Common grammar error #1: “The structure of your URL should look like this: “ is missing a period at the end.)
We might notice that small details in punctuation can make our writing feel more polished and consistent. Try to keep everything tidy so your instructions are crystal clear.
Where to Go From Here
Now that you have a rock-solid live stream link, you can focus on the content of your broadcasts. Instead of wrestling with URLs and confusing last-minute changes, you’ll have a consistent embedded stream that just works. This approach simplifies your workflow whether you’re showcasing product demos, hosting live interviews, or streaming casual gaming sessions. And, of course, your visitors won’t have to chase down random new links each time you go live.
Ultimately, it all comes down to user convenience and ensuring your brand or personal channel feels professional. Creating a stable home for your live streams is a simple but impactful step in building an engaging experience—and it means more time creating awesome live videos, less time fiddling with embed codes. Have fun streaming, and best of luck with your future broadcasts!