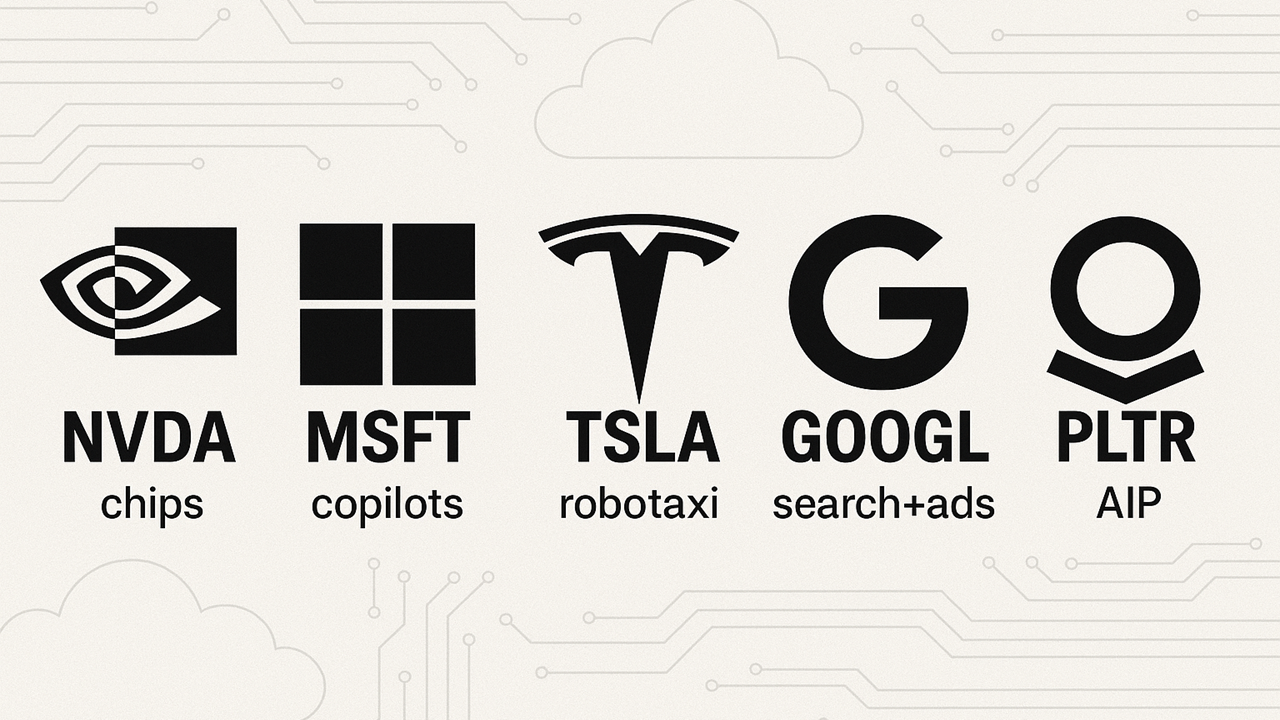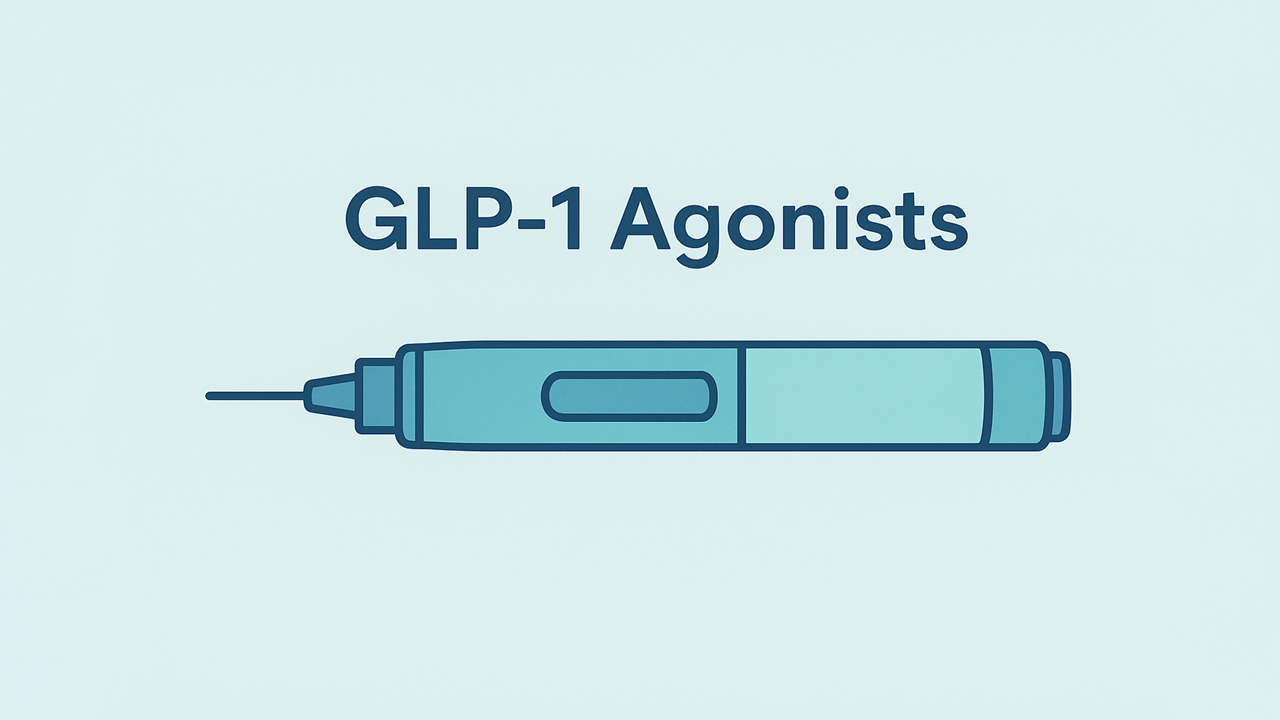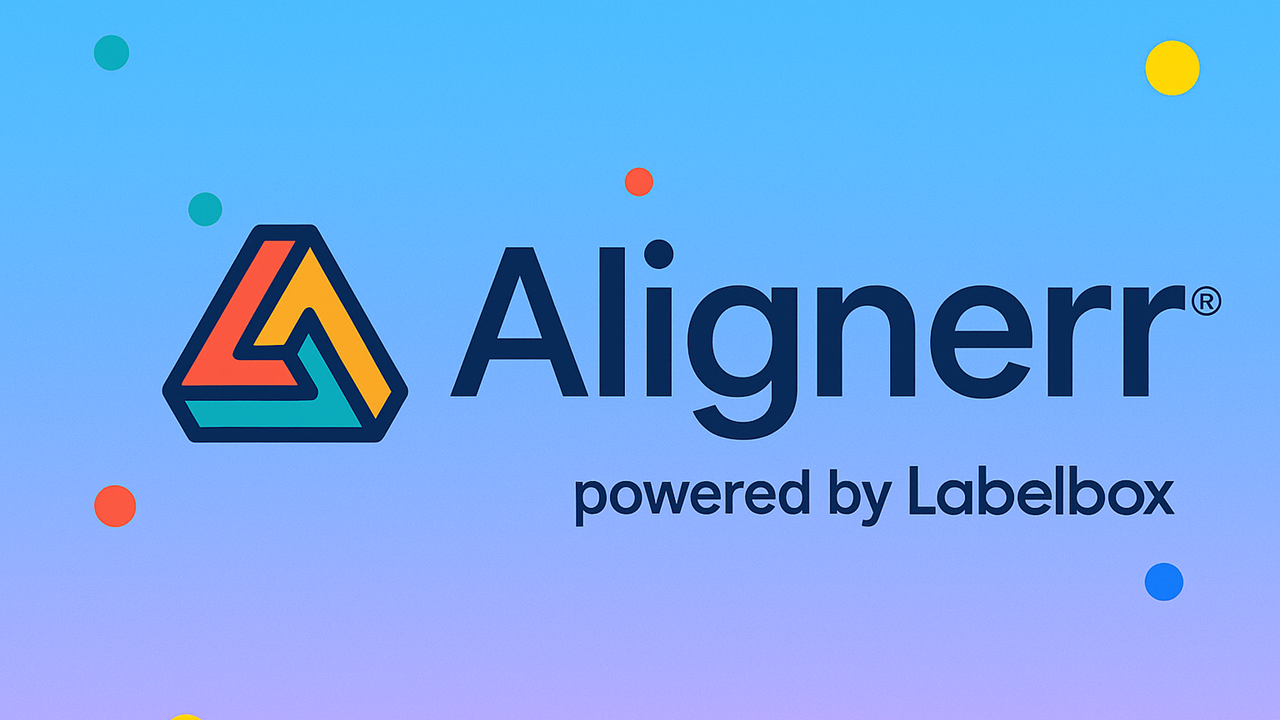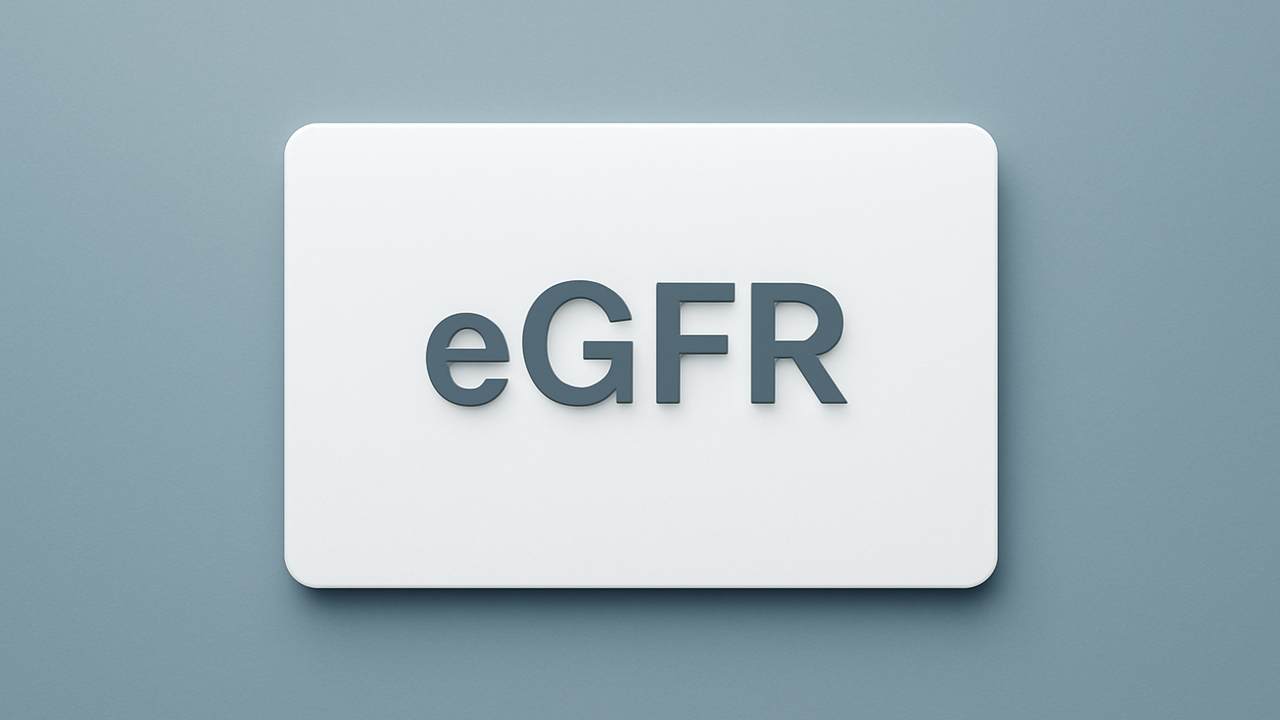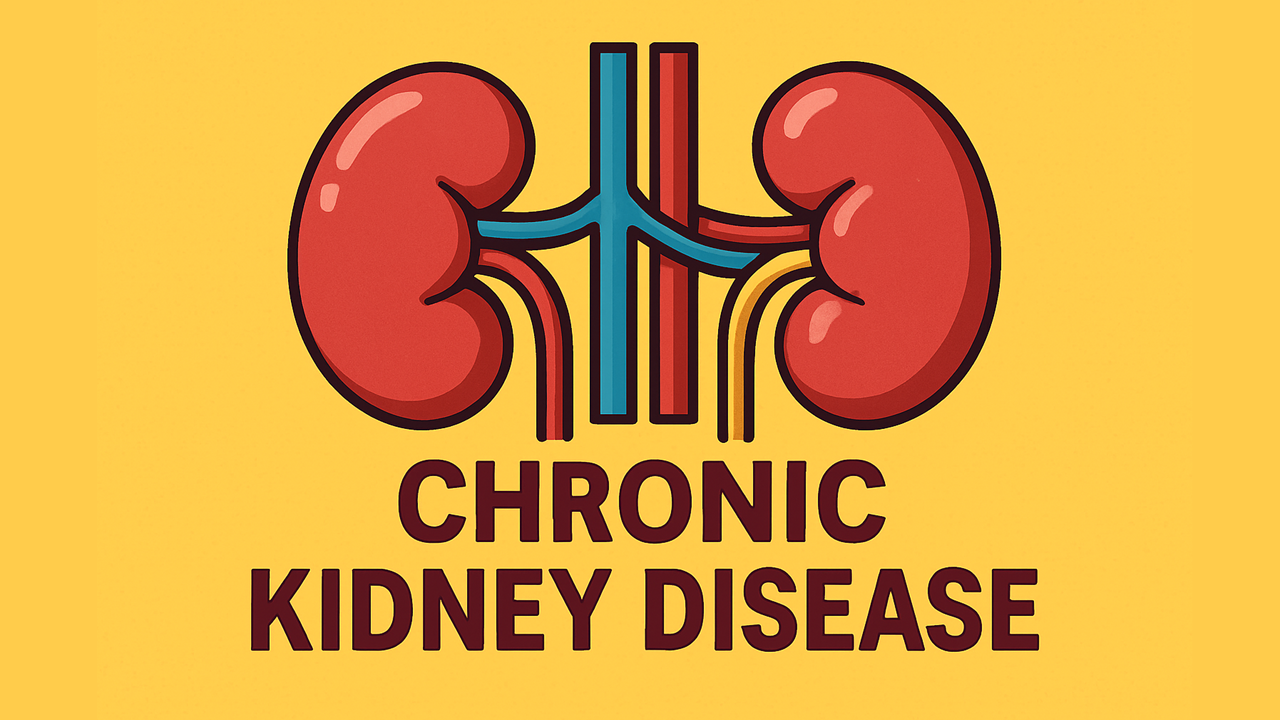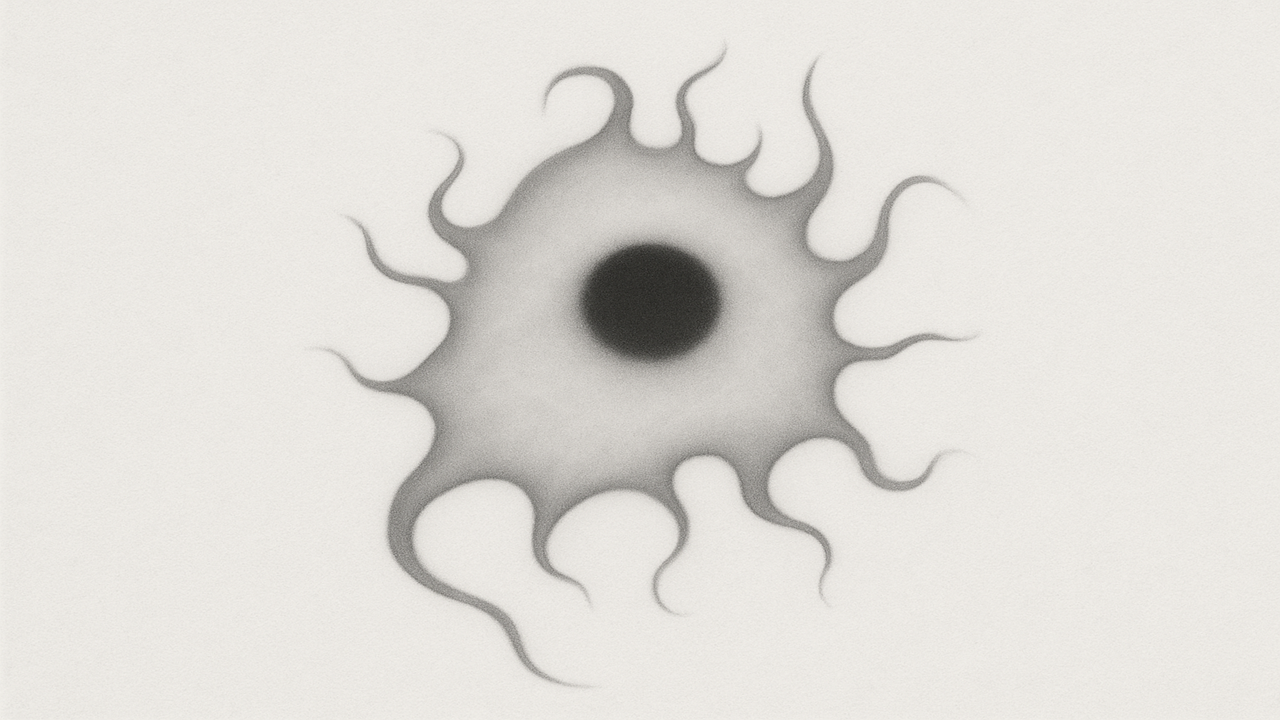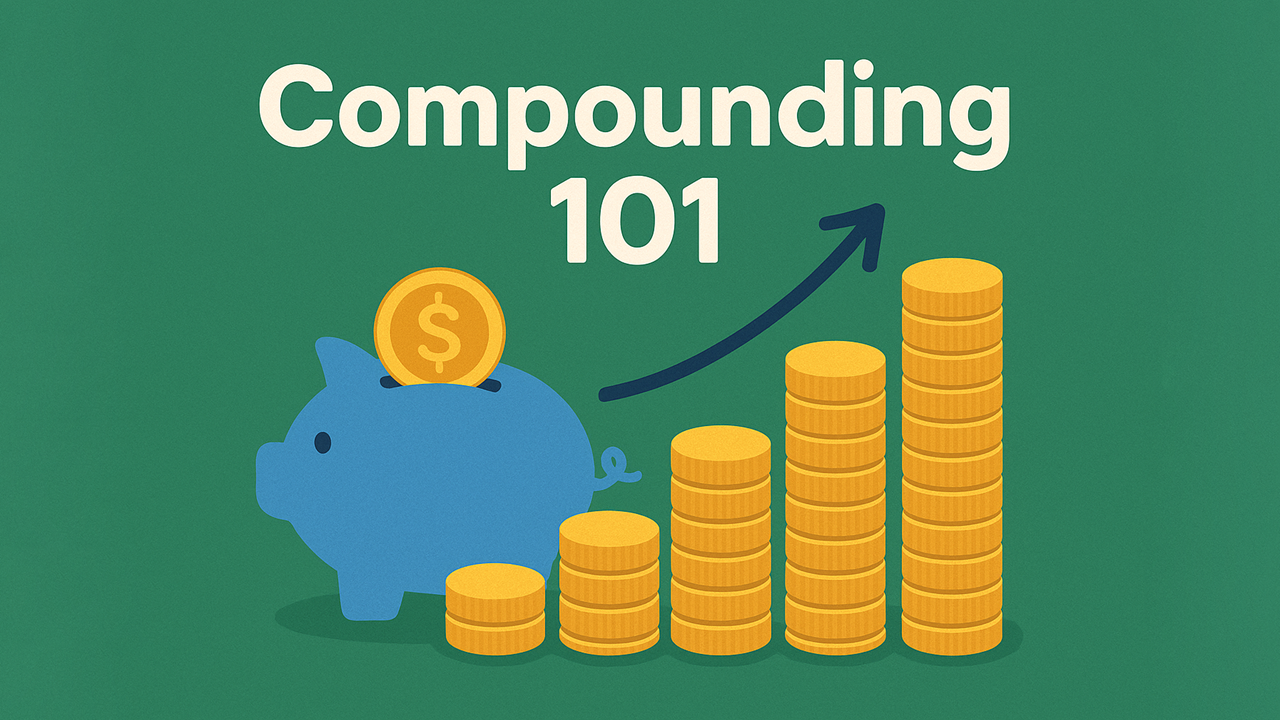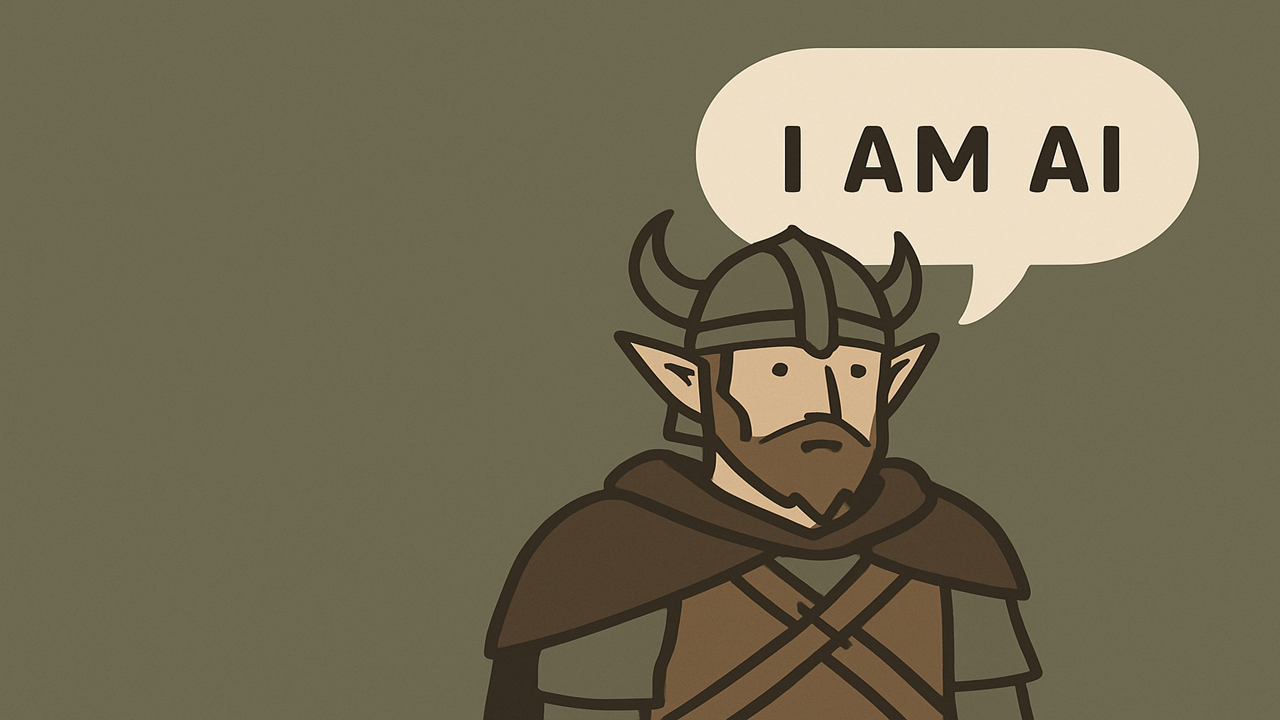How to Set Up Your Own Proxy Server on Windows, macOS, and Linux
Proxy servers can solve a range of modern networking needs—ranging from masking IP addresses for privacy to caching and filtering web content. Rather than relying on third-party services, setting up your own proxy grants direct control over access rules, security settings, and performance tuning. Whether you plan to run it on a small home PC or a dedicated server in the cloud, installing a proxy is more straightforward than many realize.
But how do you begin, especially with so many operating systems, proxy protocols, and configurations to choose from? That’s where this guide comes in. Below, you’ll find practical, step-by-step instructions for creating and managing HTTP/HTTPS proxies, SOCKS5 proxies, and even transparent proxies across Windows, macOS, and Linux. Each section details the essential steps—installing packages, adjusting firewall settings, testing connectivity—along with extra tips on access control and logging.
It doesn’t matter if you’re a beginner experimenting at home or an IT professional seeking a refined solution for your organization. This post covers each environment in a modular way, so you can pick the platform and proxy type that best fits your scenario. By the end, you’ll have a working proxy server that’s configured to your exact requirements, plus a clearer understanding of how to secure and maintain it over time. Let’s dive in.
Understanding Proxy Server Types
Before focusing on each OS, it helps to clarify the main proxy types you might install:
HTTP Proxy: Handles unencrypted web traffic (HTTP). Suited for caching static content and filtering plain HTTP requests.
HTTPS Proxy: Supports encrypted HTTPS traffic, often via the
CONNECTmethod. Can optionally decrypt/re-encrypt traffic for advanced filtering, though that requires certificate handling.SOCKS5 Proxy: Operates at a lower layer, handling any TCP/UDP traffic, not just web pages. Popular for email clients, P2P apps, or any software needing broad proxy support.
Transparent Proxy: Intercepts traffic without client-side config. Common in workplaces for content filtering. Easiest to implement on Linux by combining routing rules with software like Squid or iptables.
Knowing which proxy type suits your use case—be it browsing, caching, specialized protocols, or stealth interception—helps you choose the right tools in the sections ahead.
Proxy Server Setup on Windows
Running a proxy on Windows typically involves either Squid for HTTP/HTTPS or a smaller tool like 3Proxy for SOCKS5. Transparent setups are challenging on Windows but feasible with third-party solutions. Below, we show Squid and 3Proxy as examples.
Using Squid for an HTTP/HTTPS Proxy on Windows
Squid is a robust caching proxy also available for Windows. This method creates a service that can proxy and cache web traffic:
Install Squid: Download “Squid for Windows” from squid.diladele.com. Run the MSI installer (e.g.,
squid-<version>.msi) to install toC:\Squid.Launch & Configure: After install, open the “Squid Server Tray” icon. In its config file (
squid.conf), adjusthttp_port 3128if you prefer a different port (e.g., 8080). Also allow your network by editing access control lines (e.g.acl localnet src 192.168.1.0/24thenhttp_access allow localnet).Firewall Ports: Windows Firewall must allow inbound traffic on the chosen port (3128 or 8080). Create a new inbound rule for TCP in the Windows Defender Firewall, matching that port.
Test: Configure a client browser to use the Windows server’s IP and port. Try a site or an IP-checker to confirm traffic routes via Squid. If working, you should see logs in
C:\Squid\var\logs\access.log.
Setting Up a SOCKS5 Proxy on Windows (3Proxy)
For SOCKS5 on Windows:
Install 3Proxy: Download from 3proxy.ru. Extract the ZIP to, say,
C:\3proxy.Basic Config: Create
3proxy.cfg, specifying a line likesocks -p1080to listen on port 1080. Additional lines can set user auth or IP-based restrictions.Run 3Proxy: Open Command Prompt, run
3proxy.exe 3proxy.cfg. If you want it as a service, use the--installparameter.Firewall: Permit inbound TCP port 1080 in Windows Firewall.
Client Testing: Set a test client’s SOCKS5 settings to
<WindowsIP>:1080or usecurl --proxy socks5://<WindowsIP>:1080 https://ifconfig.ioto see if it returns the server IP.
Note: Transparent intercepting on Windows is not straightforward. Tools like Forefront TMG or advanced packet filters can do it, but a Linux gateway is usually simpler if you truly need a transparent solution.
Proxy Server Configuration on macOS
Though not as common to dedicate a Mac to proxy tasks, macOS can run similar software:
Using SquidMan for HTTP/HTTPS Proxy on macOS
Install SquidMan: Download from squidman.net. Drag it to Applications.
Initial Setup: Launch the app. By default, it uses port 8080. In the “Clients” tab, add allowed IP ranges (e.g.,
192.168.1.0/24).Start Squid: Press “Start Squid.” macOS might prompt you to allow incoming connections. Approve it.
Test: On another device, set the Mac’s IP and port 8080 as the proxy. If successful, traffic logs will appear in SquidMan.
Setting Up a SOCKS5 Proxy on macOS (Dante)
Install Homebrew if not already:
/bin/bash -c "$(curl -fsSL https://raw.githubusercontent.com/Homebrew/install/HEAD/install.sh)"
Install Dante:
brew install dante.
Configure (
sudo nano /usr/local/etc/danted.conf) with minimal lines like:
internal: 0.0.0.0 port = 1080
external: 0.0.0.0
method: username none
clientmethod: none
user.notprivileged: nobody
socksmethod: none
pass {
from: 0.0.0.0/0 to: 0.0.0.0/0
}
Run danted:
sudo danted -f /usr/local/etc/danted.conf.Test: In a browser or terminal, set SOCKS to
<MacIP>:1080. Check if web requests go through the Mac.
Note: For a transparent proxy on macOS, you’d have to configure pfctl and ip forwarding. It's complex, so typically not recommended unless you’re an advanced user.
Proxy Server Setup on Linux
Linux is a top choice for proxies due to its strong networking. We’ll highlight Squid for HTTP/HTTPS and Dante for SOCKS5. We’ll also detail how to do a transparent proxy with Squid.
Squid for HTTP/HTTPS on Linux
Install: On Debian/Ubuntu,
sudo apt update && sudo apt install squid -y.Edit /etc/squid/squid.conf:
http_port 3128(or 8080).Access rules: define
acl mynetwork src 192.168.1.0/24thenhttp_access allow mynetwork.
Restart:
sudo systemctl restart squid.Firewall: Open port 3128. On Ubuntu with ufw:
sudo ufw allow 3128/tcp.Test:
curl -x http://<LinuxIP>:3128 http://ipinfo.io. If it shows the server IP, success.
Dante for SOCKS5 on Linux
Install: Debian/Ubuntu:
sudo apt install dante-server -y.Config
/etc/danted.conf:
internal: eth0 port = 1080
external: eth0
method: username none
clientmethod: none
user.notprivileged: nobody
socksmethod: none
pass {
from: 0.0.0.0/0 to: 0.0.0.0/0
protocol: tcp/udp
}Start:
sudo systemctl enable danted --now.Check:
curl --proxy socks5h://<LinuxIP>:1080 https://ifconfig.coshows the proxy IP if working.
Transparent Proxy with Squid on Linux
For an intercepting HTTP proxy:
Enable IP Forwarding:
sudo sysctl -w net.ipv4.ip_forward=1.Configure Squid: In
/etc/squid/squid.conf, sethttp_port 3128 intercept. Also addacl lan src 192.168.1.0/24andhttp_access allow lan.iptables Redirect:
sudo iptables -t nat -A PREROUTING -i eth1 -p tcp --dport 80 -j REDIRECT --to-port 3128Here, eth1 is your LAN interface.
MASQUERADE (if needed):
sudo iptables -t nat -A POSTROUTING -o eth0 -j MASQUERADEFor the external interface.
Restart Squid:
sudo systemctl restart squid.Test: Clients on the LAN do not need proxy settings. Their HTTP traffic on port 80 will be intercepted by Squid. Check logs at
/var/log/squid/access.log.
HTTPS interception is more complex (requires SSL bump or TPROXY). For standard HTTP usage, the above is sufficient.
Security and Maintenance Considerations
Access Control: Avoid open proxies. Use ACLs or at least username/password.
Firewall: Only open needed ports. If internet-facing, strongly limit the allowed IP ranges.
Logging & Privacy: Proxies log requests by default. Consider rotating logs or limiting retention.
Encryption: If you want end-to-end encryption for the proxy connection itself, set up an SSL/TLS listener or run the proxy behind an SSH/VPN tunnel.
Resource Usage: Monitor CPU, memory, and disk usage for caching. Fine-tune parameters in config files.
Keep Updated: Apply software patches for Squid, Dante, or 3Proxy to prevent known exploits.
Conclusion
By following these step-by-step instructions, you can deploy a flexible proxy solution across Windows, macOS, or Linux that suits your exact needs—be it a simple HTTP/HTTPS proxy for your network, a SOCKS5 server for specialized traffic, or an advanced transparent proxy intercepting requests behind the scenes. The power of self-hosted proxies lies in total customization: you control user access, caching policies, and traffic rules. Just remember to secure your configuration—limit access to trusted users or IPs, watch logs for suspicious activity, and apply updates regularly. With a solid setup and these best practices, your new proxy server will offer reliable privacy, filtering, and convenience for all your devices and applications.
References
Hide.me Blog. (n.d.). Set up your own proxy server: A beginner’s step-by-step guide.
Blackdown. (n.d.). Setting Up a Proxy Server: A Step-by-Step Tutorial.
PyProxy. (n.d.). Guide to creating a SOCKS5 proxy on Mac OS.
Rys, D. (n.d.). Configuring Squid as a Transparent Proxy.
DigitalOcean Community. (n.d.). How to Set Up Dante Proxy (SOCKS5) on Debian.
Squid Project Documentation. (n.d.). Retrieved from http://www.squid-cache.org/